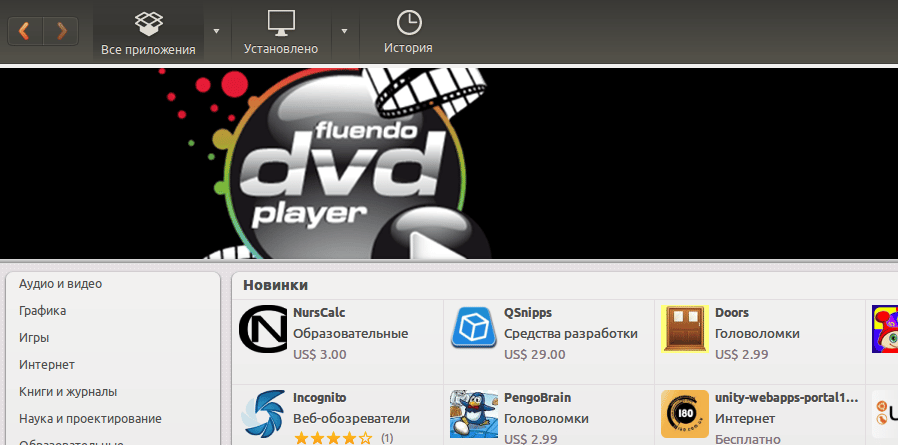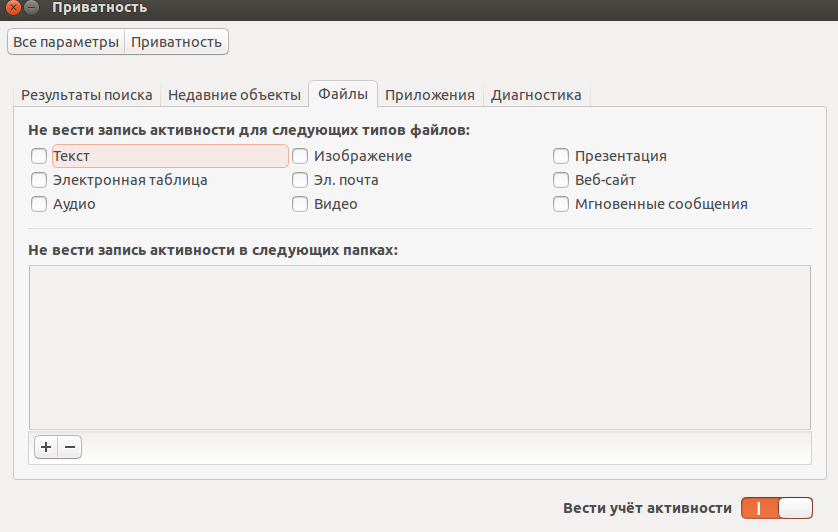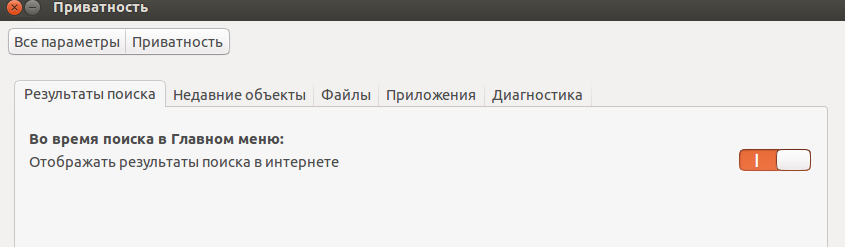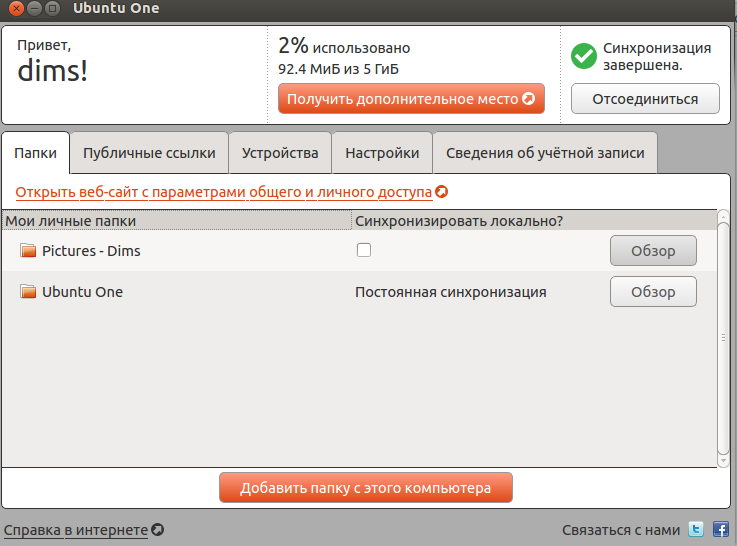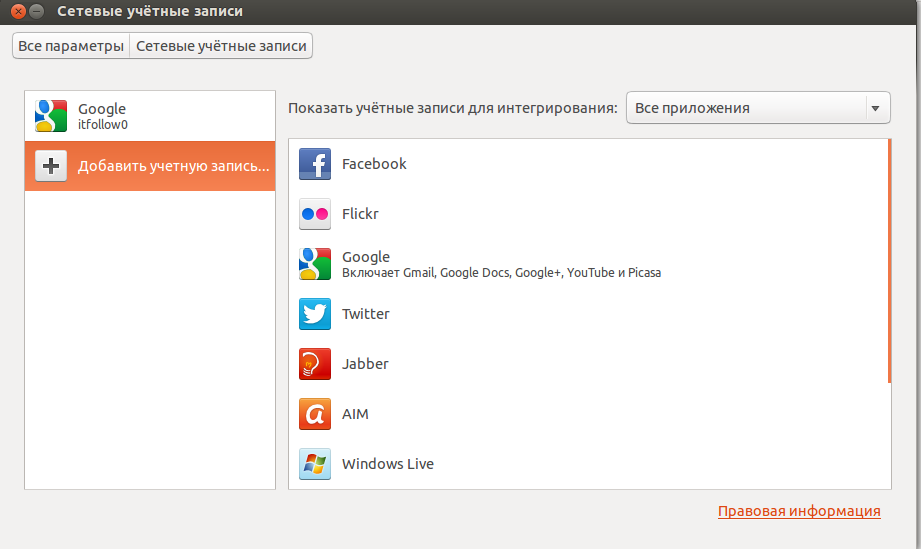Полезные вещи, которые следует сделать что бы улучшить и обезопасить Ubuntu 13.04 после установки
1. Установите Ваши любимые приложения
Не смотря на то, что Ubuntu 13.04 поставляется с приличным количеством установленного программного обеспечения — в том числе и полнофункциональный офисный пакет LibreOffice, музыкалье и видео плееры, веб-браузер и т.д.
Но это все не может подходить всем пользователям, по этому для каждого приложения есть альтернатива, которое вы предпочитаете использовать или приходится использовать по каким либо причинам. Просто откройте Ubuntu Software Center, для просмотра и установки тысячи бесплатных приложений, в том числе таких популярных, как:
- Chromium — Браузер с открытым исходным кодом версии веб-браузера Google Chrome
- GIMP - Бесплатная альтернатива Photoshop
- Skype - Система мгновенных сообщений и видеозвонков
- Hotot - Приложение Twitter
- VLC - Популярный медиа-плеер
2) Настройки конфиденциальности поиска в Dash
Ну конечно, что может быть важнее, ваших личных данных.
По умолчанию в настройках Dash разрешено показывать личные файлы, хранящиеся у Вас на ПК, но так же есть простой способ избежать не ловких ситуаций: откройте настройки системы> Конфиденциальность и там вы сможете выполнить настройки:
- удалить историю
- отметить черный список для приложений и папок / разделов от просмотра в поиске
Выключите онлайн поиск Dash в интернете, на вкладке Результаты поиска → Отключить результаты поиска в интернете
Так же там есть и другие настройки приватности Ubuntu 13.04
Так же есть хорошая возможность убрать все лишнее из результатов поисковой выдачи, например вы можете удалить результаты поиска по магазину Amazon, которые многих раздражают.
Для удаления поисковой выдачи магазинов, выполните в терминале:
$ sudo apt-get remove unity-lens-shopping
3) Установите Ubuntu One
Если вы не слышали о Ubuntu One до сих пор, то Вы многое теряете! Это бесплатный облачный сервис хранения доступный для каждого. Вы получаете 5 Гб пространства бесплатно в котором будут храниться Ваши файлы, документы, фотографии, музыку и многое другое и у Вас будет доступ к ним из любого места где есть ПК и интернет.
Так же есть приложения для IOS, Android, Windows и Mac OS X
4) Отличное решение отсутствующих уведомлений: погода и календарь
Добавление индикатора Погода в Ubuntu 13.04
По моему мнению, в графическом интерфейсе Ubuntu 13.04 правда очень не хватает индикатора погоды и календаря. Остается только надеяться, что разработчики реализуют это в следующей версии Ubuntu 14.04, а пока мы можем пользоваться сторонними индикаторами, которые в свою очередь очень достойно работают и выглядят.
Индикатор погоды, который есть в официальных репозиториях Ubuntu 13.04, т.е. в Ubuntu Software Center, работает не самым лучшем образом, поэтому рекомендую установить другой апплет погоды. Чтобы установить его в Ubuntu 13.04, используйте следующие команды в терминале:
sudo add-apt-repository ppa:atareao/atareao
sudo apt-get update
sudo apt-get install my-weather-indicator
После установки заходим в Dash, пишем в строку поиска My Weather Indicataor и запускаем
Вот один из виджетов, который Вы можете установить на рабочий стол в Ubuntu
Индикатор Погоды Ubuntu поддерживает услуги
Open Weather Map и Yahoo по умолчанию или же вы можете использовать
Wunderground или
Всемирную службу погоды, если вы зарегистрируетесь получите свой собственный API (как это сделать смотрите,
ЗДЕСЬ ).
Добавление Календаря в Ubuntu 13.04
Еще по моему мнению Ubuntu очень не хватает Календаря, не понятно по чему они до сих пор не добавили его в Ubuntu.
Но есть отличное решение для тех кто использует Google Calendar, есть отличный
Google Calendar апплет в Ubuntu, приложение, которое позволяет синхронизировать ваш календарь Google, таким образом, что бы вы могли легко и просто добавлять новые события Google Calendar, читать уведомлениями, просматривать и создавать дополнительные календари.
Установите, выполнив в терминале команды:
$sudo add-apt-repository ppa:atareao/atareao
$sudo apt-get update
$sudo apt-get install calendar-indicator
5) Добавить сетевые учетные записи
Ubuntu 13.04 поставляется с централизованным центром для интернет-аккаунтов. Вместо того, чтобы вручную постоянно логиниться к каждому приложению, вы просто добавляет его один раз, чтобы ‘быть всегда он-лайн», а так же для того, чтобы другие приложения могли использовать данные надежно и безопасно.
Новая функция в Ubuntu 13.04 позволяет выбрать, какие именно приложения вы хотите использовать. Хотите Facebook? нет? Выключите его.
Поддерживаются Twitter, Google, Yahoo!, Facebook (в том числе Facebook Chat), Flickr, и многие другие.
Мгновенный обмен сообщениями в Ubuntu App Empathy;
Новый менеджер фотографий Shotwell.
6) Увеличение продолжительности работы в автономном режиме и настройка других важных деталей
Как увеличить время автономной работы ноутбука с ОС Ubuntu
В Ubuntu 13.04 для существенного увеличения времени работы Вашего ноутбука используется TLP инструмент, который позволяет автоматически настроить вашу систему, для более лучшего использования мощностей системы, что благотворно влияет и на продолжительность жизни вашей акк батареи.
Для того что бы установить TLP в Ubuntu 13.04, используйте следующие команды:
$sudo add-apt-repository ppa:linrunner/tlp
$sudo apt-get update
$sudo apt-get install tlp tlp-rdw
$sudo tlp start
Подробнее о LTP
5) Исправление ошибки Google Chrome в Ubuntu 13.04
У Google Chrome есть ошибка по причине которой Google Chrome не может быть установлен на чистую(не обновленную) Ubuntu 13.04, но вы может легко установить Google Chrome, скачав и установив пакет deb по ссылке ниже:
И Google Chrome установится без проблем.
Skype отваливается на Ubuntu 13.04, у тех, кто установил проприетарные драйверы Nvidia. Эта ошибка может влиять и на на некоторые AMD / ATI графические драйверы, это исправление ниже работает помогает и им так же.
Чтобы исправить эту проблему с проприетарными драйверами Nvidia ( возможно и AMD) программы Skype, в терминале выполните следующую команду:
$sudo sed -i 's/^Exec=skype.*/Exec=bash -c "export LD_PRELOAD=\/usr\/lib\/i386-linux-gnu\/mesa\/libGL\.so\.1 \&\& skype %U"/' /usr/share/applications/skype.desktop
Для отмены вышеприведенного действия выполните:
$sudo sed -i 's/^Exec=bash.*/Exec=skype %U/' /usr/share/applications/skype.desktop
7) Установите кодеки Java на Ubuntu 13.04
Для того что бы Вы смогли воспроизводить большинство существующих на сегодняшний день форматов аудио и видео, установите кодеки, выполнив в терминале команду:
$sudo apt-get install ubuntu-restricted-extras
Можете в дополнение установить версию libavformat и кодек, что бы у вас невозникали проблемы с недостающими кодеками при попытке использования некоторыех видео-редакторов или транскодеров, выполните команду:
$sudo apt-get install libavformat-extra-53 libavcodec-extra-53
Вам также может понадобиться Java.Большинство пользователей нужен только OpenJRE и плагин Java для браузера, который Вы можете установить, набрав в терминале:
$sudo apt-get install icedtea-7-plugin openjdk-7-jre
OpenJDK можно установить с помощью команды указанной ниже:
$sudo apt-get install openjdk-7-jdk
Если по каким то причинам, Вам необходим Oracle Java, (пакет включает в себя JDK, JRE и плагин для браузера) вы можете установить Oracle Java 7, выполнив команды указанные ниже в терминале:
$sudo add-apt-repository ppa:webupd8team/java
$sudo apt-get update
$sudo apt-get install oracle-java7-installer