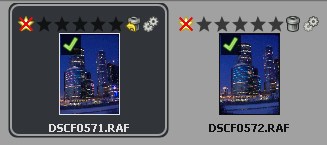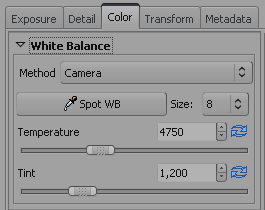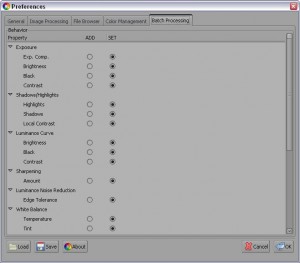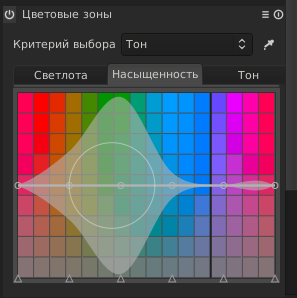Изменение темы, шрифтов и прочего с помощью GNOME Tweak Tool или dconf-editor
Установим: sudo apt-get install gnome-tweak-tool
После установки, GNOME Tweak Tool появится в "Advanced Settings" в меню.
Помимо изменения темы, шрифтов и иконок, GNOME Tweak Tool можно
использовать для того, чтобы переключать расширения для Gnome Shell, настраивать рабочий стол и поведение окон.
Установим Synaptic
Synaptic больше не входит в поставку по умолчанию, и хотя Ubuntu Software Center обладает многими необходимы возможностями, он не способен делать все, что делает synaptic. Установим его командой:sudo apt-get install synaptic
- Вернем Java Пакет "sun-java6" больше недоступен в официальных репозиториях Ubuntu, из-за отзыва JDL лицензии. Так же в официальных репозиториях oneiric ocelot не будет Java 7, однако у нас есть три пути решения проблемы:
- Установим OpenJDK:
sudo apt-get install openjdk-7-jre
- Или установим Oracle (новый хозяин Sun) Java 6 из LFFL PPA:
sudo add-apt-repository ppa:ferramroberto/java
sudo apt-get update
sudo apt-get install sun-java6-jdk sun-java6-plugin
- Или вручную установим Java 7 (JDK) в Ubuntu 11.10 Oneiric Ocelot.
- Вернем ALT + F2
Отключим Global Menu (Indicator Appmenu)
Те, кому не пришлось по вкусу концепция global menu, могут вернуть меню в окно приложений, просто удалив пакеты:
sudo apt-get remove appmenu-gtk3 appmenu-gtk appmenu-qt
И перезапустим компьютер (простого перезапуска сеанса будет недостаточно).
Чтобы вернуть глобальное меню, выполним:
sudo apt-get install appmenu-gtk3 appmenu-gtk appmenu-qt
И снова перезапустим компьютер.
Также можно убрать global menu и не удаляя пакеты, а также настроить появление меню в определенных приложениях.
- Перезапускаем Unity или Compiz, при появлении проблем
Чтобы перезапустить боковую панель:
unity --reset-iconsЧтобы перезапустить unity:
unity --reset
Чтобы перезапустить Compiz:
gconftool-2 --recursive-unset /apps/compiz-1
unity --reset
Удаление программ из автозапуска
В настройках автозапуска отображаются не все приложения, запускаемые при старте системы, но их можно удалить вручную из папки «/etc/xdg/autostart».

Удаление требует прав администратора (root), поэтому запустим файловый менеджер следующей командой:
Примечание: перед удалением обязательно сделайте резервную копию.gksu nautilus
Для отображения скрытых по-умолчанию программ необходимо выполнить 2 команды:
cd /etc/xdg/autostart/Код:
чтобы отменить изменения:sudo sed --in-place 's/NoDisplay=true/NoDisplay=false/g' *.desktopКод:sudo sed --in-place 's/NoDisplay=false/NoDisplay=true/g' *.desktopОформление Unity 3D
Программа позволяет настроить различные плагины Compiz, а также интерфейс Unity (Рабочий стол > Ubuntu Unity плагин):sudo apt-get install compizconfig-settings-manager
- Эффекты для лаунчера (автоскрытие, реакцию на наведении окна и т.д.).
- Поведение переключателя ALT + TAB.
- Прозрачность верхней панели и лаунчера.
- Размер запускаемого окна, который по умолчанию установлен в 75%.
- Подсветку значков на лаунчере и регуляцию его ширины (от 32 до 64 пикселей)
- И некоторые другие параметры.

|
 |
 |
|
- Настройка числа рабочих столов и его оформления.


Настройка оформления доступна из меню (Рабочий стол > Expo).
- Изменение размера окон

По умолчанию в Ubuntu 11.10 включен плагин для изменения размера окон (Не категоризировано > Unity MT Grab Handles).

Но не указана горячая клавиша, поэтому зададим её на любую понравившуюся комбинацию.
Удаление меню пользователя
Если пользователь в системе только один, то по большей части нет необходимости в меню пользователя, поэтому можно освободить занимаемое им место с помощью использования утилиты «dconf-editor».Опция доступна на вкладке (apps > indicator-session), где понадобиться убрать галочку «user-show-menu».

Для того чтобы изменения вступили в силу потребуется перезапуск Unity (нажать ALT + F2 и ввести «unity --replace»).
Сброс настроек Unity или Compiz
Сброс иконок на лаунчере:unity --reset-iconsunity --resetgconftool-2 --recursive-unset /apps/compiz-1unity --resetПригодится для перезагрузки текущий сессии, во время зависания системы. Для этого необходимо нажать клавиши Ctrl + Alt + Backspace.
По умолчанию в Ubuntu опция перезагрузки отключена, для её включения надо установить галочку в окне:
(Параметры системы > Клавиатура > Параметры раскладки > Параметры > Комбинация клавиш для прерывания работы X-сервера).
Рабочие столы в Ubuntu
По умолчанию в Ubuntu 11.10 два рабочих стола, это Unity(с Compiz)
и Unity 2D,

но для GNOME доступны ещё два десктопа:
GNOME Shell, который доступен из официального репозитория Ubuntu:
sudo apt-get install gnome-shell
И GTK3 реализация классического интерфейса GNOME:
sudo apt-get install gnome-session-fallback
Выбрать нужный рабочий стол можно из меню при старте, как на скриншоте ниже:

Использование классического GNOME
Если вы уж такой принципиальный противник Unity и хотите использовать классический GNOME, то надо установить следующий пакет:
gnome-session-fallback
Выйти из системы (ака logout, ака Завершить сеанс). Выбрать в выпадающем меню GNOME Classic:

Вот вам и классический GNOME
Установка Gnome-Shell
Если же вы оказались фанатом Gnome Shell, то надо установить следующий пакет:
gnome-shell
Выйти из системы (ака logout, ака Завершить сеанс). Выбрать в выпадающем меню GNOME:

Вот вам и Gnome Shell во всей "красе":
Восстановление Unity/Compiz
А вот если что-то пошло не так, т.е. повисло/исчезло/отвалилось/заискрило/взорвалось, то вам придётся убить себя апстену воспользоваться следующими советами:
- Сброс иконок в панели запуска Unity (Launcher)
unity --reset-icons
- Сброс и перезапуск Unity
unity --reset
- Сброс настроек Compiz и перезапуск Unity
gconftool-2 --recursive-unset /apps/compiz-1Установка мульимедиа-кодеков (mp3, avi, mkv, Flash и пр.)
unity --reset
Установить в Центре приложений (ЦП) ubuntu-restricted-extras
или через терминал:
Код:
sudo apt-get install ubuntu-restricted-extras